Установка и настройка Windows XP |
[часть I] [часть II] [часть III] |
|
Самое интересное, что оптимизация в Windows XP производится постоянно. По мере того, как вы запускаете приложения, Windows XP наблюдает за вашим поведением и записывает динамический файл layout.ini. Каждые три дня, после того, как система сочтет компьютер бездействующим, она изменяет физическое местоположение некоторых программ на жестком диске для оптимизации их времени запуска и выполнения. Windows XP также ускоряет процесс загрузки системы и оптимизирует запуск программ с помощью предсказаний. Windows XP наблюдает за кодом и программами, которые запускаются сразу после загрузки, и создает список, позволяющий предсказать запрашиваемые данные во время загрузки. Точно также при запуске отдельных программ, Windows XP следит за используемыми программой компонентами и файлами. В следующий запуск приложения Windows XP предсказывает список файлов, которые потребуются программе. Предсказания используются и в ядре Windows XP, и в планировщике задач. Ядро следит за страницами, к которым обращается данный процесс сразу же после его создания. Далее служба создает ряд инструкций предсказания. Когда процесс будет создан в следующий раз, ядро выполнит инструкции предсказания, ускорив выполнение процесса. Оптимизация диска и ускорение запуска приложений/загрузки тесно работают вместе. Списки, записанные при запуске приложения и при загрузке системы, используются при выполнении оптимизации файловой системы для более быстрого доступа к программам. Однако можно для оптимизации процесса загрузки использовать бесплатную утилиту BootVis, производства компании Microsoft . Настройка выключения компьютераПричиной того, что Windows XP выгружается (выключается) слишком долго, в большинстве случаев является неправильное завершение некоторых процессов. В этом случае система ожидает в течение заданного интервала времени. Этот интервал задается параметром реестра WaitToKillServiceTimeout который находится в ветке HKEY_LOCAL_MACHINE\SYSTEM\CurrentControlSet\Control. Значение этого ключа задается в миллисекундах. По умолчанию, это время равно 20000. Исходя из нашего опыта, следует установить его равным 5000, что означает 5 секунд. Не следует устанавливать его меньше, так как в этом случае система будет выгружать программы ранее, чем они смогут сохранить свои данные. Иконки и обоиЧистый рабочий стол - это самый лучший рабочий стол. Никогда не ставьте обои! Более странного поступка трудно себе представить. Системной памяти и процессору наверняка найдется лучшее применение, чем играться с красивым фоном и сортировать сотни иконок. Как и в предыдущих версиях Windows XP, чрезмерное количество иконок и обои требуют большого расхода системной памяти. Особенно тяжелым бременем на систему ложится анимированный рабочий стол. С другой стороны, удар по производительности не слишком велик, если ваша система оснащена более 256 Мб памяти и нормальным процессором (где-то 1000 MHZ или быстрее). Если же у вас 64 Мб памяти и Pentium 2, то здесь придется серьезно экономить, отключая все, что только возможно. ПамятьВ опции Memory Usage при установленном размере физической памяти 256 Мб и выше отметьте параметр System Cash. Если памяти на компьютере меньше 256 Мб, то система будет работать быстрее при установленном значении Programs. Реестр Windows содержит несколько ключей, которые позволят настроить оптимальную работу Windows с памятью: ключ HKEY_LOCAL_MACHINE\SYSTEM\ CurrentControlSet\Control\Session Manager\Memory Management: ClearPageFileAtShutdown – возможность стирать файл подкачки при выходе из Windows (доступен из локальной политики безопасности). По умолчанию равен 1, что соответствует безопасным настройкам, можно поставить равным 0, что обеспечит максимальное быстродействие при перезагрузке, однако снизит безопасность. DisablePagingExecutive – запрещает записывать в файл подкачки код (драйвера и т.д.) и требует оставлять их всегда в физической памяти. По умолчанию равен 0. Если у вас объем памяти больше 256 Мб, то рекомендуется присвоить значение 1, что ускорит работу. Отключаем функцию Prefetch для компьютеров с малым количеством оперативной памяти. На компьютерах с объемом оперативной памяти менее 128 Мб (хотя мы рекомендуем не менее 256 Мб), функция Prefetch может вызвать замедление работы системы, поэтому необходимо ее отключить . Для отключения функции Prefetch необходимо в реестре в ветке HKEY_LOCAL_MACHINE\SYSTEM\CurrentControlSet\Control\ Session Manager\Memory Management\PrefetchParameters выбрать параметр EnablePrefetcher и установить значение, равное 0. Удаляем файлы prefetch автоматически. Для этого создаем командный файл (*.bat) следующего содержания: del c:\Windows\Prefetch\*.* /Q В случае, если ваша папка находится не на диске С: то смените имя диска. Очистка этой папки ускорит быстродействие вашей системы. Уменьшаем время загрузки приложенийКорпорация Microsoft создала параметр, который позволяет ускорить загрузку приложений. Для этого достаточно добавить в свойствах программы ключ /prefetch:1 Правой клавишей мыши нажмите на ярлыке нужной программы и выберите из меню пункт «Свойства» В строке «Объект» после указания пути к файлу добавьте /prefetch:1 (пробел перед ключом обязателен). Например 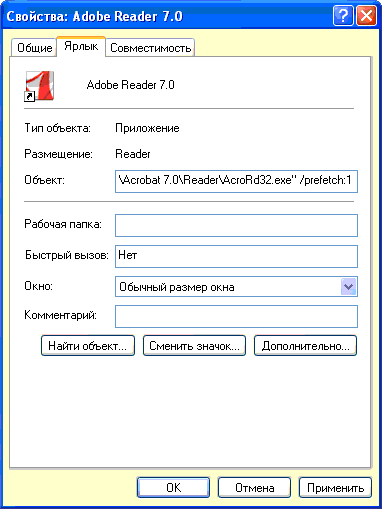 Ядро Чтобы процесс закрытия зависшего приложения проходил быстрее необходимо изменить параметр HungAppTimeout в ветке HKEY_CURRENT_USER\Control Panel\Desktop (по умолчанию значение ключа составляет 5000 миллисекунд). Рекомендуемое значение 2000мс. Тут же есть параметры WaitToKillServiceTimeout и WaitToKillAppTimeout, определяющие время ожидания до закрытия зависшей службы или приложения соответственно (значения по умолчанию составляет 20000мс). Рекомендуемое значение 5000мс. Ключ AutoEndTasks (по умолчанию 0), разрешает системе автоматическое закрытие зависших приложений. При этом, значение его устанавливаем равным 1. Следует учесть, что при установке значений ниже рекомендуемых, можно столкнуться с проблемой в виде не вовремя снятого приложения или службы. Нажатие на файл .avi в проводнике вызывает 100% загрузку процессораМожно столкнуться с проблемой Windows XP при открытии файлов в Проводнике с расширением .avi. При нажатии на такой файл, система пытается прочесть данные из него (размер, ширина, высота и т.д.). Для решения этой проблемы необходимо в ключе реестра HKEY_CLASSES_ROOT\SystemFileAssociations\.avi\shellex\PropertyHandler удалить значение по умолчанию {87D62D94-71B3-4b9a-9489-5FE6850DC73E}. Теперь в окне не будут показываться свойства файла. Снизьте количество эффектовБлагодаря новому виду и GNOME-подобной поддержке скинов, Windows XP выглядит красивее любой предыдущей версии Windows. Все эти визуальные утехи могут снижать реакцию интерфейса на пользователя. XP запускает несколько тестов для автоконфигурации своего пользовательского интерфейса, чтобы сохранить как удобство, так и красоту, но вы легко можете все исправить. Если исчезающие меню вам больше досаждают, нежели нравятся, а тени под окнами диалогов вам безразличны, то вы можете убрать все лишнее. Некоторые настройки выполняются через закладку Оформление (Appearance) в свойствах монитора, которые вы можете вызвать, нажав правую клавишу мыши на любой свободной части экрана и выбрав Свойства (Properties). 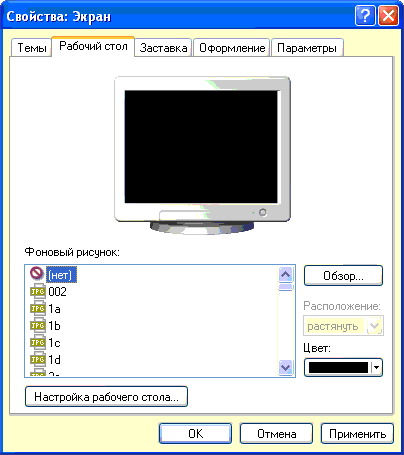 Нажмите клавишу Эффекты (Effects) и вы сможете настроить переходы в меню, тени и шрифт, включая новую технологию улучшения читаемости шрифта Microsoft ClearType. По нашему мнению, ClearType хорош для ноутбуков и ЖК мониторов, но на ЭЛТ текст выглядит слишком жирно и смазано. Учтите, что даже на ЖК мониторе не всем нравится ClearType, так что выбирайте по своему вкусу. Вы можете и дальше настраивать производительность графического интерфейса через Свойства системы (System Properties). Откройте свойства через Панель управления (Control Panel) или нажмите правой клавишей мыши на значок Мой компьютер (System) и выберите там Свойства (Properties). 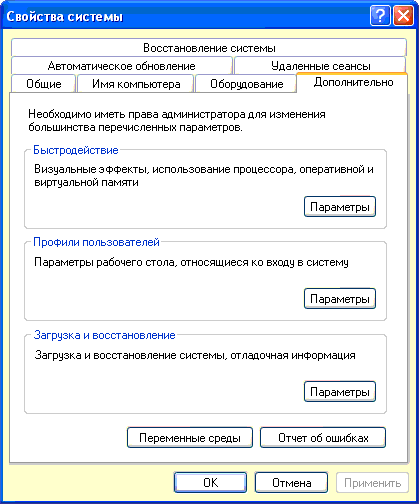 Далее перейдите к закладке Дополнительно (Advanced) и нажмите Параметры (Settings) в панели Производительность (Performance). Здесь вы можете указать как максимальную производительность, так и максимальную красивость, равно как выбрать необходимые параметры самому. 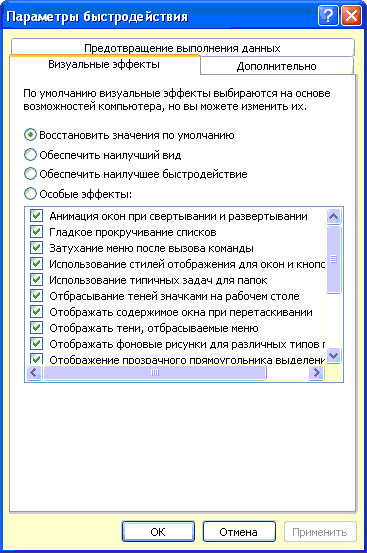
Перейдите к закладке Дополнительно (Advanced) в Параметрах быстродействия (Performance Options) и убедитесь, что распределение ресурсов процессора и памяти выставлено на оптимизацию работы программ – вам нужно указывать приоритет фоновых служб и кэша, если только ваш компьютер исполняет роль сервера. Здесь вы также можете указать размер и местоположение файла подкачки. Но Windows XP обычно сама прекрасно выбирает этот размер. Такая функция доступна в обеих версиях Windows XP, если компьютер не входит в домен. Быстрое переключение позволяет пользователям одного компьютера быстро переключаться между учетными записями без завершения сеанса. Прекрасная функция, если вашим компьютером пользуются мама, папа и всякие сестры-братья, однако такое переключение требует большого расхода оперативной памяти. Если в систему вошло более одного пользователя, то настройки каждого пользователя, равно как и запущенные программы сохраняются в памяти при переключении к другому пользователю. Скажем, если у вас запущен Word, Excel и какая-нибудь игра, и в это время придет ваш брат, переключит систему на себя и попытается поиграть в Red Faction, он заметит явное падение производительности, до полной остановки игры. Windows XP автоматически отключает быстрое переключение между пользователями, если компьютер оснащен 64 Мб памяти или меньше. Для максимальной производительности убедитесь, что в одно время в систему заходит только один пользователь. Вы также можете отключить эту функцию, зайдите в Панель управления -> Учетные записи пользователей (Control Panel -> User Accounts) нажмите кнопку "Переключение пользователей" и уберите галочку с пункта "Использовать быстрое переключение пользователей". Восстановление системных файлов Полезная функция, если ваш компьютер не используется исключительно для ресурсоемких задач типа игр. Так что лучше оставить ее включенной. При этом компьютер периодически создает слепки критичных системных файлов (файлы реестра, COM+ база данных, профили пользователей и т.д.) и сохраняет их как "точку отката". Если какое-либо приложение "снесет" вашу систему, или что-то важное будет испорчено, вы можете обратить компьютер в предыдущее состояние – в точку отката. Точки отката автоматически создаются службой "Восстановления системы" (System Restore) при возникновении некоторых ситуаций типа установки нового приложения, обновления Windows, установки неподписанного драйвера и т.д. Вы можете и вручную создавать точки отката через интерфейс Восстановления системы (System Restore), который можно вызвать, пройдя путь: Пуск -> Программы -> Стандартные -> Служебные -> Восстановление системы (Start -> Programs -> Accessories -> System Tools -> System Restore). Восстановление системных файлов опирается на фоновую службу, которая минимально сказывается на быстродействии и записывает снимки, отнимающие часть дискового пространства. Вы можете вручную отвести максимальный объем дискового пространства для данной службы. Вы также можете полностью отключить службу для всех дисков. Отключить можно, поставив галочку "Отключить службу восстановления". Поскольку служба восстановления системных файлов может влиять на результаты тестовых программ, ее обычно отключают перед тестированием. Автоматическая очистка диска Для проведения очистки жесткого диска от ненужных файлов используется программа cleanmgr.exe. Ключи программы:
Для автоматизации этого процесса можно воспользоваться планировщиком заданий. Регулярно производите дефрагментацию DOS и не-NT версии Windows мало заботились об оптимизации своих файловых систем. Когда вы устанавливаете и удаляете программы, то в различных областях дискового пространства создаются "дыры". В результате свободное место представляет собой не сплошной блок, оно разбросанно по всему диску. При заполнении свободного пространства файлы также оказываются разбросанными по нескольким секторам, что сильно снижает производительность – при обращении к файлу диску приходится читать не один последовательный участок, а несколько произвольно разбросанных. В NT-версиях Windows, использующих файловую систему NTFS, применяются особые меры для сохранения целостности дискового пространства – но фрагментация все равно происходит. Поэтому вы должны регулярно дефрагментировать ваш жесткий диск, причем регулярность зависит от характера вашей деятельности на компьютере. В случае использования файловой системы FAT32 дефрагментация еще более необходима! Если вы часто устанавливаете и удаляете программы, или вы постоянно создаете, перемещаете или удаляете файлы, то вы должны выполнять дефрагментацию раз в неделю. Если же вы долгое время используете одни и те же приложения, при этом вы не слишком часто перемещаете файлы, то вы можете увеличить промежуток между дефрагментациями до одного месяца. Если вы достаточно часто выполняете дефрагментацию, то вы не заметите ощутимого прироста в производительности после дефрагментации. Это совершенно нормально. Если же прирост явно ощутим, то вы слишком долго не выполняли дефрагментацию. Автоматизируем процесс дефрагментации диска Создаем bat-файл, который, к примеру, назовем defrag.bat следующего содержания: Rem **This batch file is defragmenting your hard drive.** Rem **To cancel Press Ctrl+C on the keyboard.** Defrag.exe C: -F Формат команды Defrag: defrag <том> [-a] [-f] [-v] [-?] том – Буква диска, или точка подключения (например, c: или )
Теперь в Планировщике заданий указываем этот файл и ставим его в расписание. Рекомендуется установить запуск каждую неделю (но не меньше 1 раза в месяц). Теперь Дефрагментация диска будет автоматически запускаться в Windows XP. Вы также можете установить дефрагментацию в расписание и без создания bat-файла, делается это так:
Отключите ненужные системные службы (сервисы), ускорив тем самым работу системы. Заодно и памяти немного освободится... Вот список служб, которые, в принципе, можно безбоязненно отключить:
Подчеркну, что этот список - не окончательный, потому что необходимость той или иной системной службы определяется теми задачами, которые выполняются на конкретном компьютере, поэтому каждый должен решать сам, что можно отключить, а что нет. Главное - не переборщить, помня, что последствия необдуманных действий могут быть непредсказуемыми. И еще о последствиях. Для того чтобы уменьшить риск "запороть" систему, имеет смысл перед началом экспериментов со службами сделать резервную копию той ветви реестра, что отвечает за запуск системных служб: открываем regedit, идем в HKEY_LOCAL_MACHINE \SYSTEM \CurrentControlSet \Services, выбираем в меню File, а там - пункт Export Registry Key. Еще один метод, позволяющий ускорить работу системы и несколько освободить занимаемую ею оперативную память, заключается в отключении Dr.Watson'a, отладчика, запускаемого по умолчанию при каждом сбое в работе приложений. Чтобы отключить этого "доктора", нужно будет в реестре найти ключ HKEY_LOCAL_MACHINE \SOFTWARE \Microsoft \Windows NT \CurrentVersion \AeDebug и изменить в нем значение параметра Auto на 0. После такой модификации реестра при возникновении сбоя в работе приложения система будет предлагать либо закрыть его, либо передать отладчику для отладки (если выбрать второе, то запустится Dr.Watson и создаст лог-файл). Следующий этап - оптимизация интерфейса, призванная ускорить его работу. Заходим в System Properties, открываем закладку Advanced, нажимаем в разделе Performance кнопку Settings и в открывшейся вкладке Visual Effects отмечаем пункт Adjust for best performance, отключая тем самым абсолютно все эффекты. А можно отключить их и по отдельности, оставив те, без которых прожить ну никак нельзя... Теперь примемся за стартовое меню. Изначально оно открывается с некоторой задержкой (по умолчанию - 400 миллисекунд), регулировать которую можно, изменяя в реестре значение ключа MenuShowDelay, находящегося по адресу HKEY_CURRENT_USER\ControlPanel\Desktop. В случае установки для этого параметра значения 0 меню будет появляться без задержки. Там же - в реестре - находится еще один параметр, изменение которого приведет к некоторому ускорению работы интерфейса - MinAnimate, включающий анимацию при сворачивании и разворачивании окон, находится по адресу HKEY_CURRENT_USER\ControlPanel\Desktop \WindowsMetrics. Значение 1 - эффект анимации включен, 0 - выключен. Если этого ключа в реестре нет, то создайте его (тип - String). И не забудьте - для вступления подобных изменений в силу необходимо перезагрузить компьютер. Открытие на NTFS-разделе папок с большим количеством файлов происходит довольно медленно, потому что Windows каждый раз обновляет метку последнего доступа к файлам и на это, естественно, тратиться какое-то время. Для отключения этой функции нужно запустить regеdit и по адресу HKEY_LOCAL_MACHINE \SYSTEM \CurrentControlSet\Control\FileSystem создать параметр типа DWord, назвав его NtfsDisableLastAccessUpdate и присвоив ему значение 1. Планировщик пакетов QoS (QoS Packet Scheduler). Этот компонент, устанавливаемый только в Windows XP Pro, включает функцию Quality of Service. Данная функция используется для поддержки протокола IPv6, который на сегодня повсеместно не распространен. На данный момент эту службу лучше отключить (удаление QoS Packet Scheduler из свойств соединения не освобождает канал от резервирования 20% пропускной способности канала). Отключение производится с помощью Групповой политики (gpedit.msc). Выберите Group Policy – Local Computer Policy – Administrative Templates – Network – QoS Packet Scheduler. Включите Limit reservable bandwidth и уменьшите Bandwidth limit с 20% до 0%. В русской версии Пуск – Выполнить - gpedit.msc – Конфигурация компьютера – Административный шаблоны – Сеть – Диспетчер пакетов – Ограничить резервируемую пропускную способность. В качестве значения параметра указать 0%. Отключаем Службу индексирования Служба индексирования создает индексы содержимого и свойств документов на локальном жестком диске и на общих сетевых дисках. Имеется возможность контроля за включением сведений в индексы. Служба индексирования работает непрерывно и почти не нуждается в обслуживании. Нужно помнить о том, что служба индексирования потребляет большое количество ресурсов процессора. Если вы не пользуетесь активно поиском по контексту файлов, то данную службу можно отключить. Для этого:
Отключаем поиск в zip архивах По умолчанию, поиск в Windows XP производится и в .zip архивах. Скорость поиска возрастет, если отключить эту службу. Для этого
необходимо в командной строке набрать: Как удалить "скрытые" компоненты Windows XP? В отличие от Windows 9*/NT, в процессе установки Windows XP нет возможности выбирать необходимые компоненты. На мой взгляд, это правильное решение Microsoft - сначала следует установить операционную систему со всеми ее причудами, а уж затем, поработав, можно решать, что следует оставить, а что нет. Однако при этом в окне "Add/Remove Windows Components", что присутствует в апплете "Add or Remove Programs" Контрольной панели, удалять-то практически нечего, потому что многие из составляющих Windows скрыты от шаловливых ручек не слишком опытных пользователей. Для решения этой проблемы открываем системную папку Inf (по умолчанию - C:\Windows\Inf), находим в ней файл sysoc.inf, открываем его и удаляем во всех строках слово HIDE. Главное при этом - оставить неизменным формат файла, то есть следует удалять только HIDE, оставляя запятые до и после этого слова. Для примера - исходная строка и та, что должна получиться: msmsgs=msgrocm.dll,OcEntry,msmsgs.inf,hide,7 msmsgs=msgrocm.dll,OcEntry,msmsgs.inf,,7 Сохраняем файл sysoc.inf, открываем "Add/Remove Windows Components" и видим значительно более длинный список, чем тот, что был на этой страничке до проведения описанной выше операции. Правда, и в этом случае много удалить не получится. Кстати, точно также можно поступить и в случае с Windows 2000... Настройка жесткого диска Проверьте настройки жесткого диска, поскольку файл подкачки находится на диске. Правильная конфигурация его влияет на скорость работы системы. В свойствах системы откройте Device Manager (либо, открыв свойства любого диска в проводнике, закладка Hardware) и просмотрите свойства вашего жесткого диска. Убедитесь, что стоит отметка Enable write caching on the disk в закладке Polices. Если диски SCSI доступны следующие значения в закладке SCSI Properties: Disable Tagged Queuing и Disable Synchronous Transfers должны быть не отмечены. Ultra DMA: Убедитесь что DMA включено для всех IDE устройств системы. Проверить можно в том же Device Manager -> IDE ATA/ATAPI controllers -> Primary/Secondary IDE Channel -> Advanced Settings.
Дополнительные настройки скорости: Откройте My Computer -> Properties -> Advanced -> Performance Settings -> Advanced в параметре Processor scheduling должно быть отмечено значение Programs. В противном случае Windows будут распределять процессорное время равномерно между всеми программами, включая сервисы, что для игр не приемлемо. В опции Memory usage при установленном у вас размере физической памяти 256MB и выше отметьте параметр System cache, если памяти на компьютере меньше 256 MB система будет работать быстрее при установленном значении Programs Аналогичен параметру реестра LargeSystemCache. Подробнее смотрите в [Часть III] |